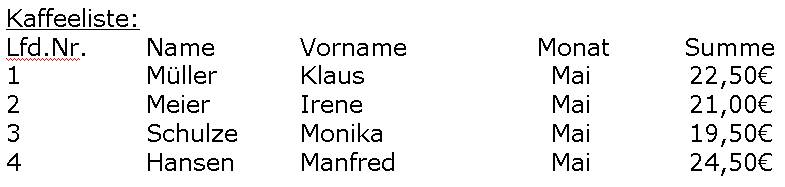Navigieren im Text und
markieren mit der Tastatur
Ihr schreibt – beruflich wie privat – sehr viel und ärgert euch dabei immer
über den scheinbar notwendigen Griff zur Maus, der ein flüssiges Arbeiten
mit Word offensichtlich nicht erlaubt. Die ersten Versionen von Word liefen
jedoch noch unter dem Betriebssystem DOS. Hier waren Mäuse und deren
Funktionen weder vorgesehen noch benötigt. Alle Funktionen von Word,
einschließlich der Navigation im Text und der Markierung von Dokumentteilen
wurden mit der Tastatur realisiert. Sämtliche Tastaturbefehle sind auch bis
zur modernsten Word Version – Word 2003 – noch immer enthalten. Wenn ihr
lernt der Tastatur den Vorzug gegenüber der Maus zu geben, werdet ihr rasch
feststellen, dass die Textverarbeitung erheblich beschleunigt wird. Hier die
Möglichkeiten der Bewegung und Markierung:
Bewegung:
Pfeiltasten links / rechts – Schreibmarke ein Zeichen vor oder zurück
Pfeiltasten auf / ab – Schreibmarke eine Zeile aufwärts oder abwärts
Taste [Strg] & Pfeiltasten links / rechts – Schreibmarke ein Wort vor oder
zurück
Taste [Strg] & Pfeiltasten auf / ab – Schreibmarke ein Absatz aufwärts oder
abwärts
Taste [Pos1] – Schreibmarke an den Anfang der Zeile
Taste [Ende] – Schreibmarke an das Ende der Zeile
Taste [Strg] & Taste [Pos1] – Schreibmarke an den Anfang des Dokumentes
Taste [Strg] & Taste [Ende] – Schreibmarke an das Ende des Dokumentes
Taste [Bild auf] – Schreibmarke einen Bildschirminhalt aufwärts
Taste [Bild ab] – Schreibmarke einen Bildschirminhalt abwärts
Taste [Strg] & Taste [Bild auf] – Schreibmarke an den Seitenanfang der
nächsten Seite
Taste [Strg] & Taste [Bild auf] – Schreibmarke an den Seitenanfang der
vorherigen Seite
Markierung:
Wenn ihr bei den oben genannten Tastaturbefehlen zusätzlich die Taste
[Umschalten] (Groß-/Kleinschreibung) gedrückt halten, markiert ihr bei der
Bewegung der Schreibmarke an die neue Position den Text. Ihr könnt die
Markierung auch schrittweise wieder zurücknehmen.
Die Tastenkombination [Strg] & [A] markiert das gesamte Dokument inklusive
aller Inhalte wie Tabellen, Bilder, etc.
Beispiel:
Eure Schreibmarke befindet sich irgendwo in der Mitte des Dokumentes. Ihr
wollt den ersten Absatz markieren – ihr betätigt folgende Tasten:
-[Strg] & [Pos1]
-[Strg] & [Umschalten] & [Pfeil abwärts]
Euch sind bestimmt schon einmal die unterstrichenen Buchstaben der Menüs
fast aller Windows – Programme oder Dialogfelder aufgefallen. Wenn ihr die
linke [Alt] – Taste gedrückt halten und den unterstrichenen Buchstaben
betätigt, aktivieret ihr damit die entsprechende Funktion. So öffnet
beispielsweise links [Alt] & [d] standardmäßig das Menü „Datei“.
Auch Schaltflächen, Dialogfelder und ähnliches könnt ihr mit der Tastatur
bedienen. Hier die Tastenkombinationen:
- Betätigen einer Schaltfläche - Leertaste
- Wechsel zum nächsten Element - Tabulator
- Wechsel zum vorherigen Element - Umschalttaste & Tabulator
- Listfeld - [Buchstabe] springt in der Liste zum entsprechenden Eintrag
- Drop Down Feld - Alt & Pfeil ab
Besonders praktisch ist die Formatierung
des Textes mit den gängigen Einstellungen Fett, Unterstrichen und Kursiv.
Die Tastenkombinationen dazu:
[STRG] & [SHIFT] + [f] = Fettschrift
[STRG] & [SHIFT] + [u] = Unterstrichen
[STRG] & [SHIFT] + [k] = Kursivschrift
Diese Art einen Text zu bearbeiten hat mehrere Vorteile:
- Ihr bewegt euch schnell und gezielt im Text
- Markierungen mit der Maus schießen leicht über das Ziel hinaus, wenn ihr
mehr als einen Bildschirminhalt markieren müßt. Die Tastatur ist der Maus
hierbei in Geschwindigkeit und Zielgenauigkeit weit überlegen.
- Die Schreibmarke bewegt sich mit zum Ziel. Bei der Navigation über die
Rollbalken am Bildschirmrand bleibt die Schreibmarke an Ihrer ursprünglichen
Position und ihr müßt zunächst im Dokument an die Zielposition klicken – ein
erheblicher Nachteil.
Tastatur und Maus lassen sich jedoch auch großartig kombinieren. Ihr habt
ein tabellarisch strukturiertes Dokument, welches mit Tabulatoren
eingerichtet ist und wollt den Beginn aller Zeilen markieren, um ihn zu
entfernen. Beispiel: |
|